記事最終更新日:2017年10月12日
記事投稿日:2017年10月12日
閲覧数:4203 views
「Redirection」の使い方メモ -【WordPress&PHP】

はじめに
今回のD.M.C.【デベメモドットコム】の記事は無料で使えるWordPressプラグインの「Redirection」プラグインの使い方を出来るだけ詳しくメモ(解説)していきます。
はじめに「Redirection」プラグインで何ができるのかというと、リダイレクトを簡単に管理し、404エラーをモニター出来るプラグインになっています。
公式サイトからダウンロード
WORDPRESS.ORGの公式サイトからダウンロードする場合は下記を参照してください。
ダッシュボードからダウンロード・インストール
WordPressのダッシュボードからプラグインをインストールする際は、サイドバーの【プラグイン】欄の【新規追加】クリックしてください。
そして右端にある【プラグインの検索】欄から「Redirection」と入力しましょう。
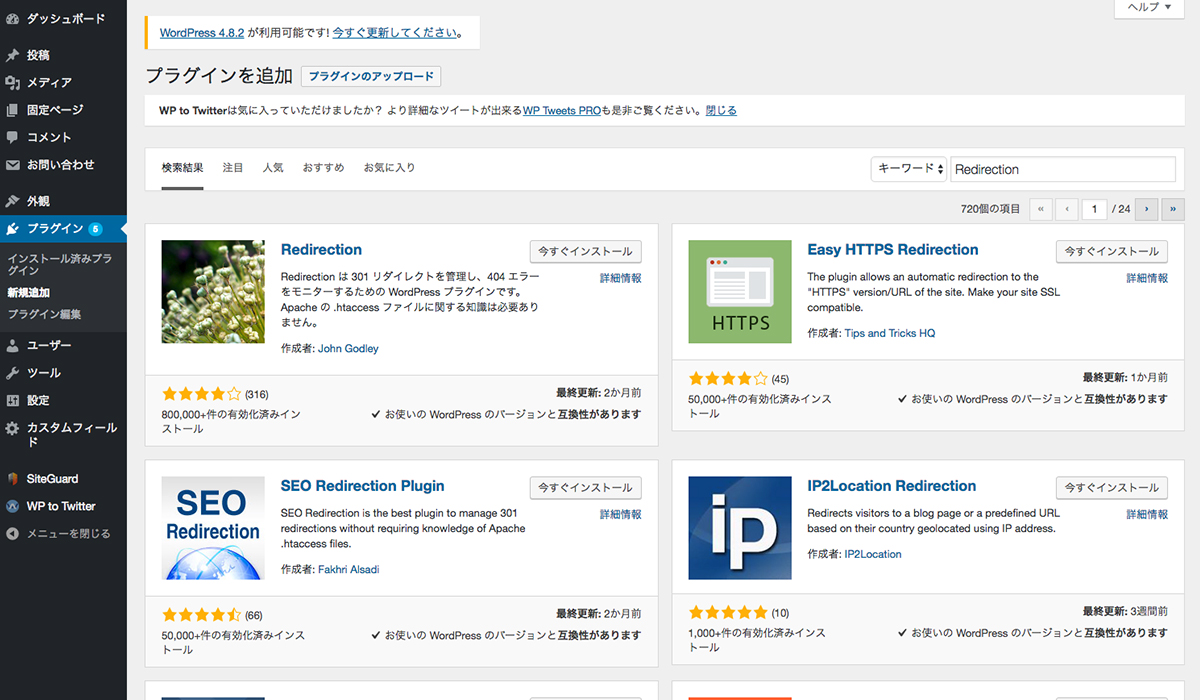
検索結果欄にある「Redirection」プラグインの【今すぐインストール】をクリックして、【有効化】してください。
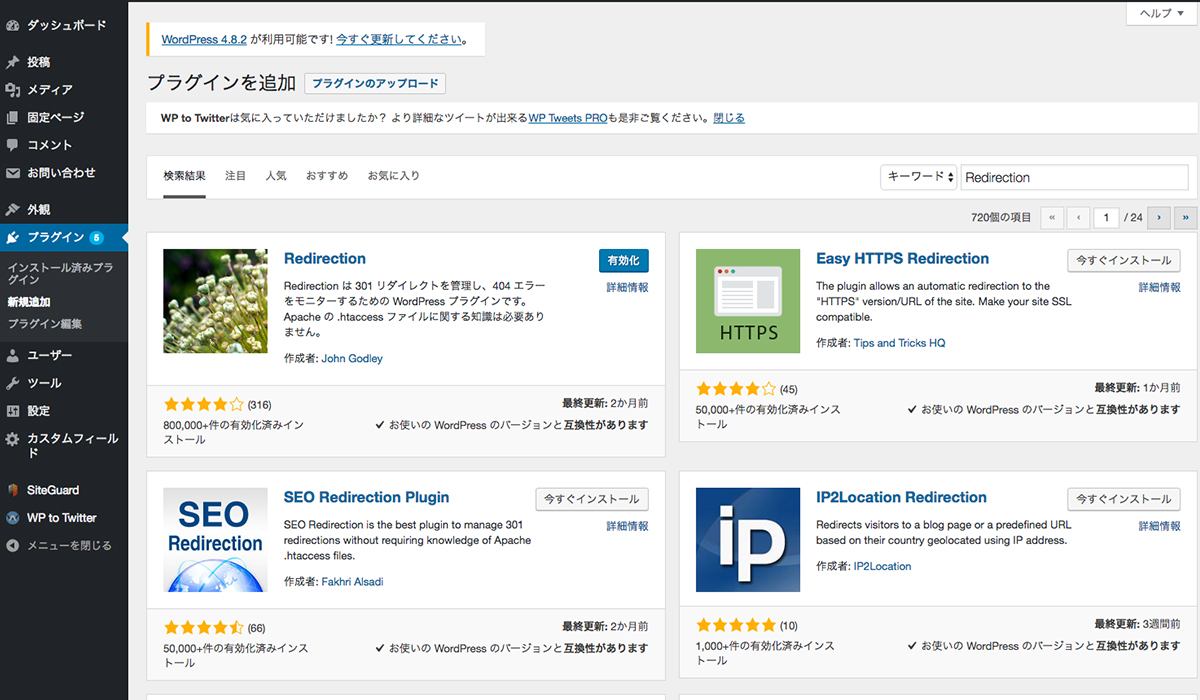
「Redirection」プラグインの基本的な使い方
ではさっそく「Redirection」プラグインを使っていきましょう。
まずダッシュボードのサイドバーの【ツール】欄の「Redirection」をクリックします。
これが「Redirection」の管理画面になっています。
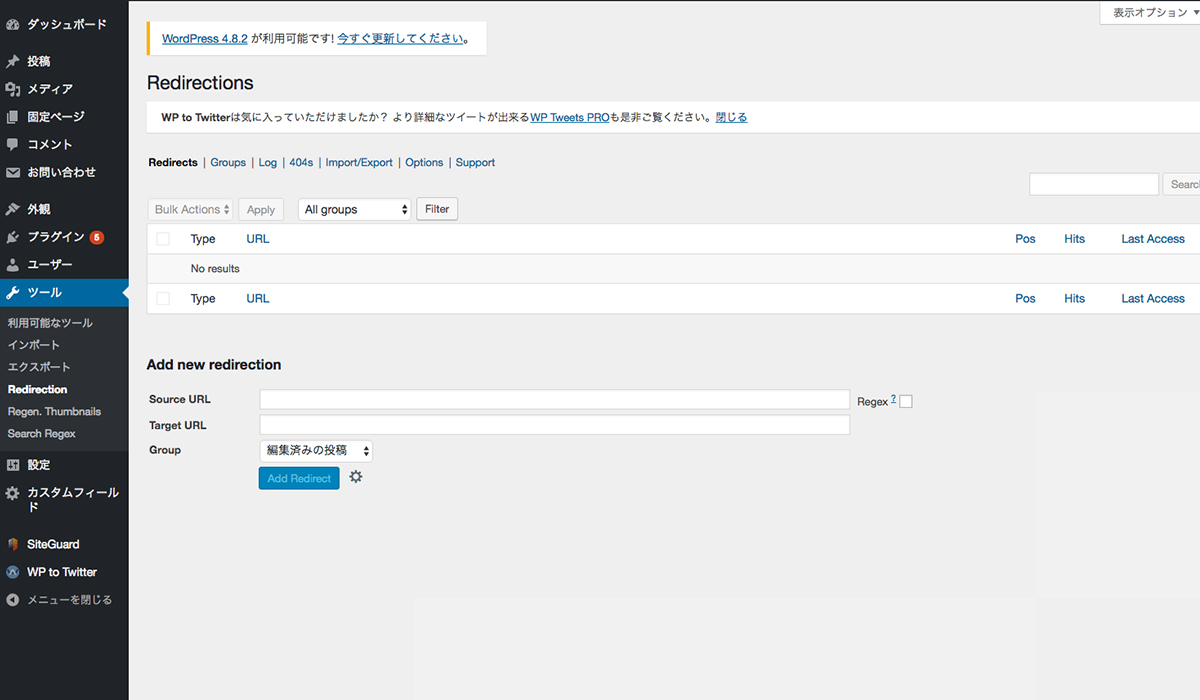
「Add new redirection」部分にある「Source URL」欄にリダイレクト元のURLを入力し、「Target URL」にリダイレクト先のURLを入力します。
そして最後に「Add Redirect」をクリックすれば保存・設定する事ができます。
基本的な使い方としてはこれだけでよくて、簡単にリダイレクト設定する事ができます。
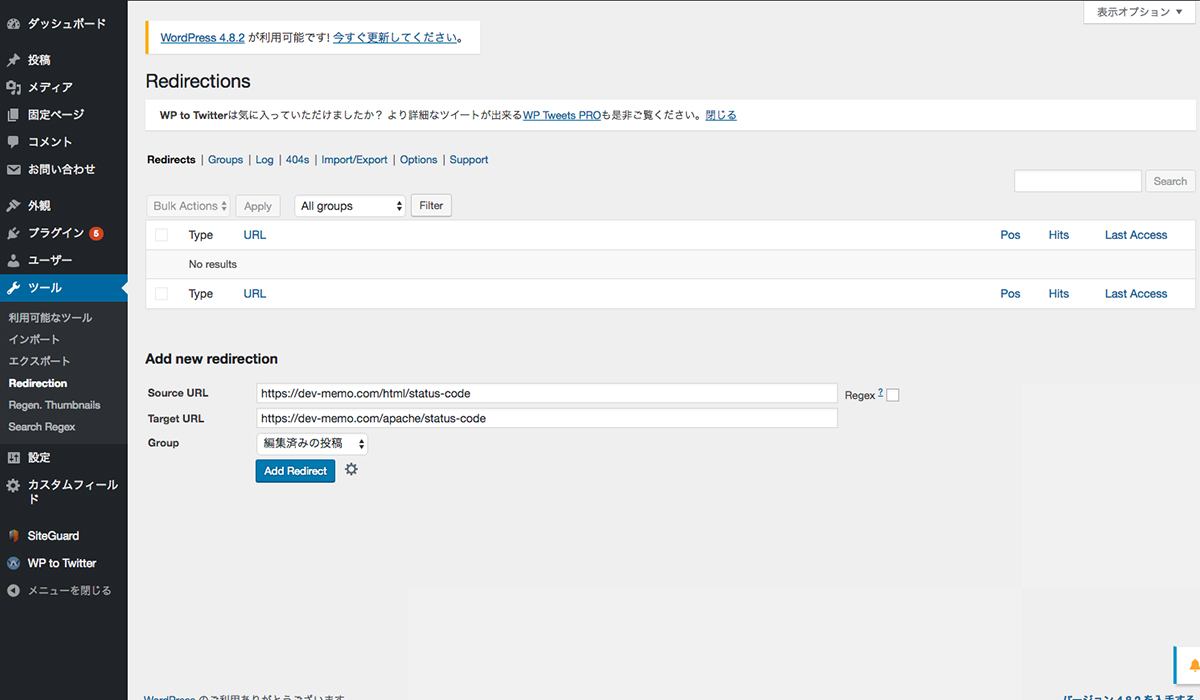
その他のオプションとしては、「Add Redirect」ボタンの横にある歯車マークをクリックすると、各項目が出てきます。
「Title」にはこのリダイレクトにわかりやすい名前をつける事によって、上記一覧での表示がわかりやすくなります。
「Regex」にチェックをつけると正規表現を使用する事ができます。
また「with HTTP code」で選択したステータスコードを送る事ができます。
ステータスコードについての詳細は以前に記事にした「HTTPステータスコード一覧表まとめメモ -【Apache】」 で詳しく解説しているので是非みてみてください。
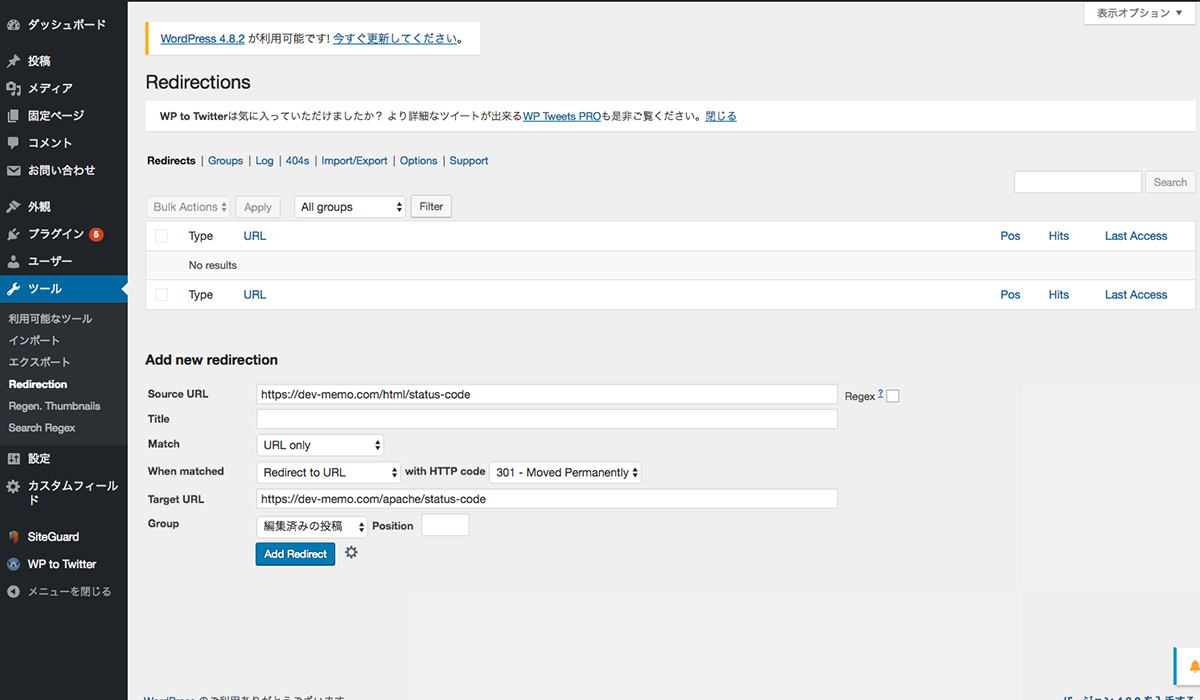
「Redirection」プラグインの他の項目について
「Redirection」プラグイン「Redirects」項目の使い方については、先ほど解説しましたが、それ以外についても簡単に見ていきましょう。
まずは「Groups」カテゴリについてですが、こちらは作成したリダイレクトをグルーピングする事ができます。
「Add Group」のName欄にグループ名を入力して使用しているサーバーをプルダウンから選択します。
もしApacheかNginxのどちらを使用しているかわからない場合はデフォルトのWordPressで大丈夫です。
作成すると、リダイレクト作成時に選択する事ができます。
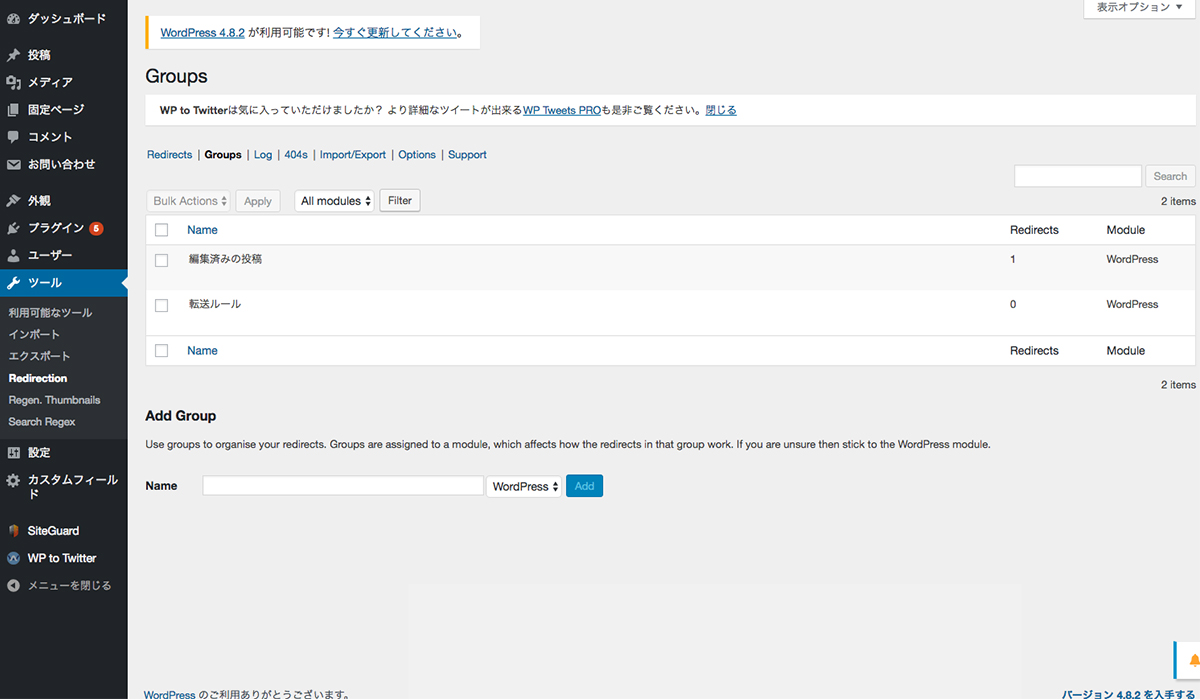
「Log」についてはリダイレクト元に来たアクセスのログを記録してくれています。
ReferrerとIPの記録、またいつアクセスがあったかまで記録してくれていて、簡単に削除もできます。
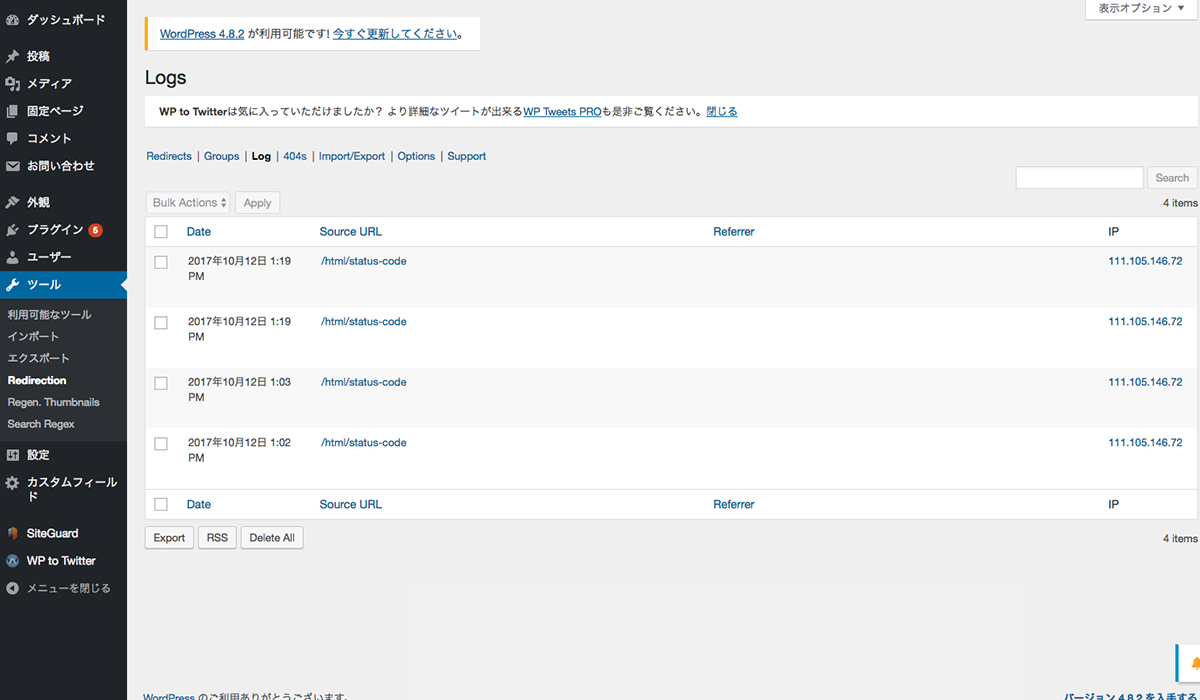
「404s」については自分のサイトにアクセスがあり、かつ404を返しているURLの記録と、ReferrerとIPの記録を閲覧する事ができます。
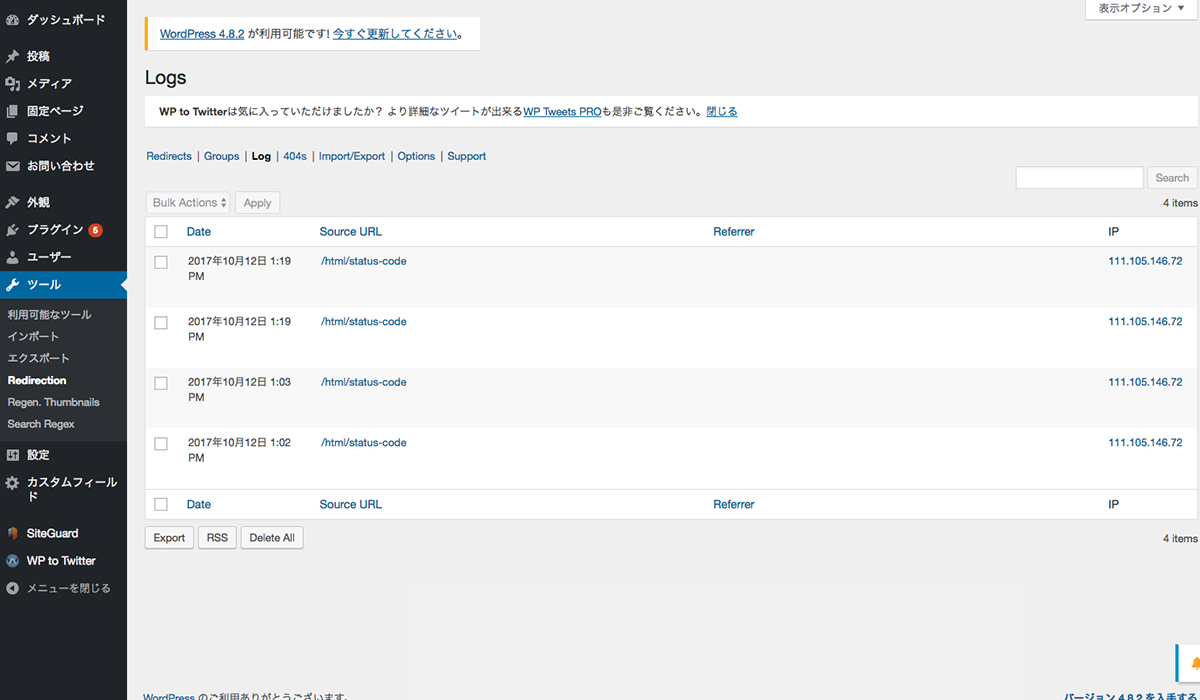
「Import/Export」については設定したリダイレクトのエクスポートからインポートまで一括で設定・ダウンロードする事ができます。
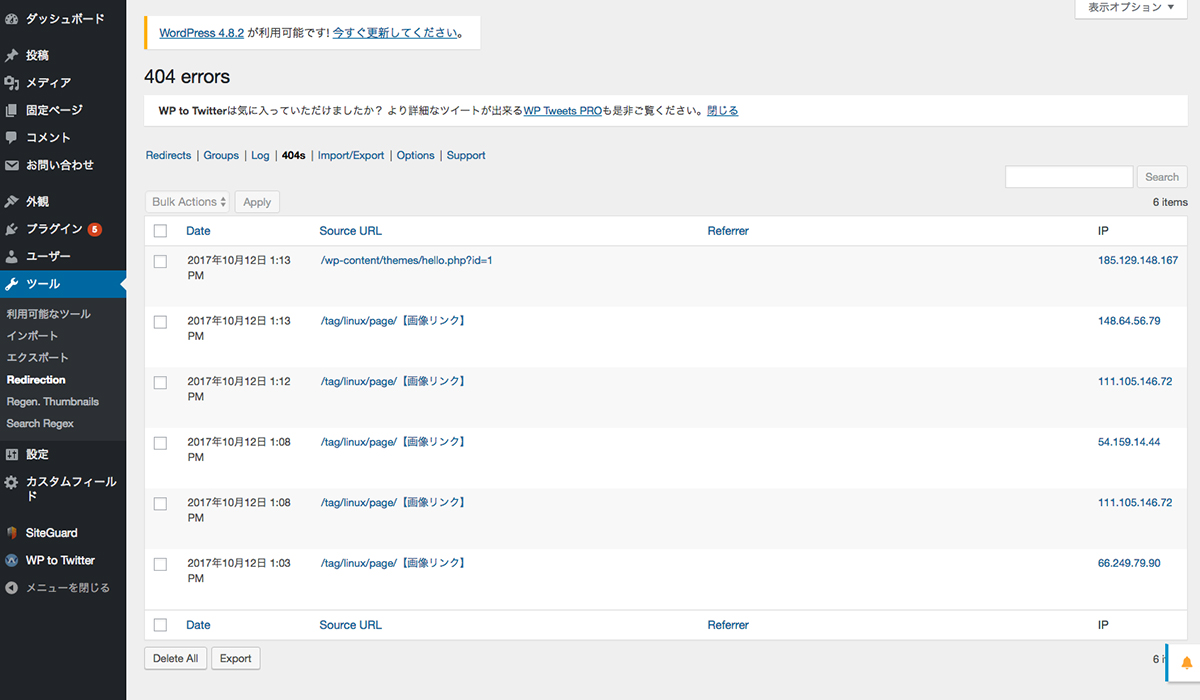
感想
今回紹介したWordPressの「Redirection」プラグインはいかがだったでしょうか?
ちょっとしたリダイレクトなら.htaccess等で管理できますが、数が増えてくれると管理がむずかしくなるので、WordPressのダッシュボードからシンプルで簡単に設定・管理ができるこのプラグインは凄くおすすめです。
また当サイト(D.M.C.)では今後も本当に使えるWordPressのプラグインを発見次第、紹介していけたらと思います。
では最後まで読んでいただき、ありがとうございました。
About / ブログについて

D.M.C.【デベメモドットコム】はWEB制作に関することを中心に、
その他、関連する事まで出来るだけわかりやすく備忘録としてメモを残していくブログです。
このブログを通して少しでも為になる情報を発信して皆さんと共有できればとても嬉しいです。

